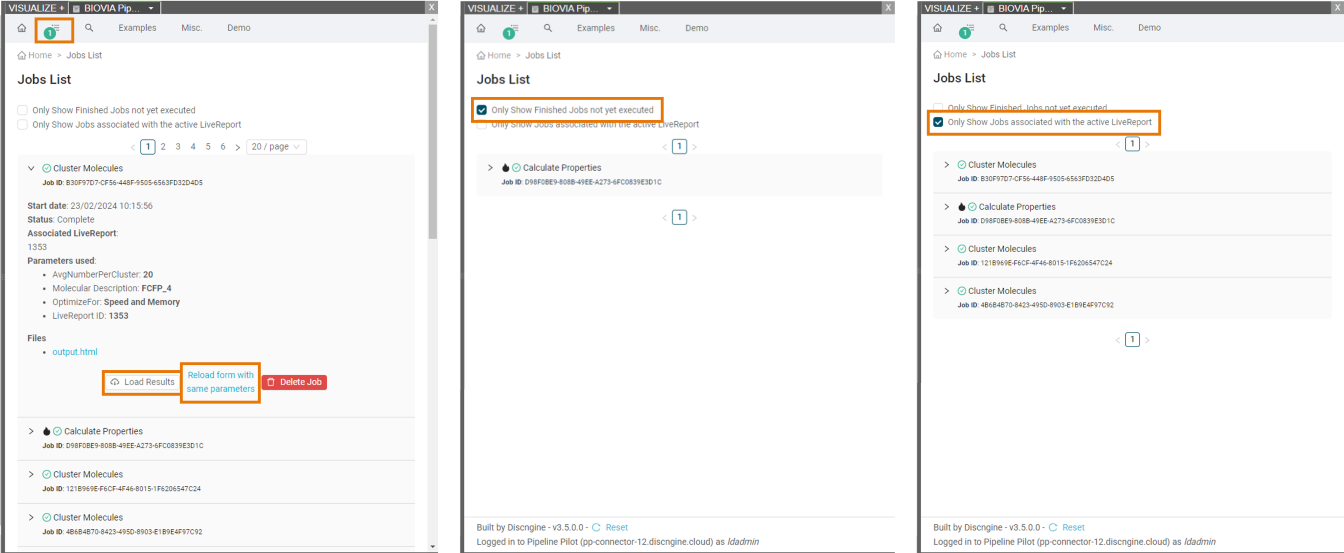The Pipeline Pilot Connector Gadget gives you access to an application that uses the Discngine Connector technology to execute calculations from Schrodinger LiveReports externally on a BIOVIA Pipeline Pilot server and integrate the results back into LiveDesign.
More concretely, the Pipeline Pilot collection provided with the Connector package allows to create protocols that can manipulate LiveDesign data and modify your LiveDesign instance. In the gadget, you will have access to these protocols and their settings for maximum flexibility.
Access the gadget
To access the Pipeline Pilot Connector Gadget, go to LiveDesign, open the Tools menu and select the gadget. The default name is Pipeline Pilot Connector but it can be different depending on the company settings.
When opening the gadget for the first time in a web browser session, a pop-up will appear and it will be required to connect to Pipeline Pilot.
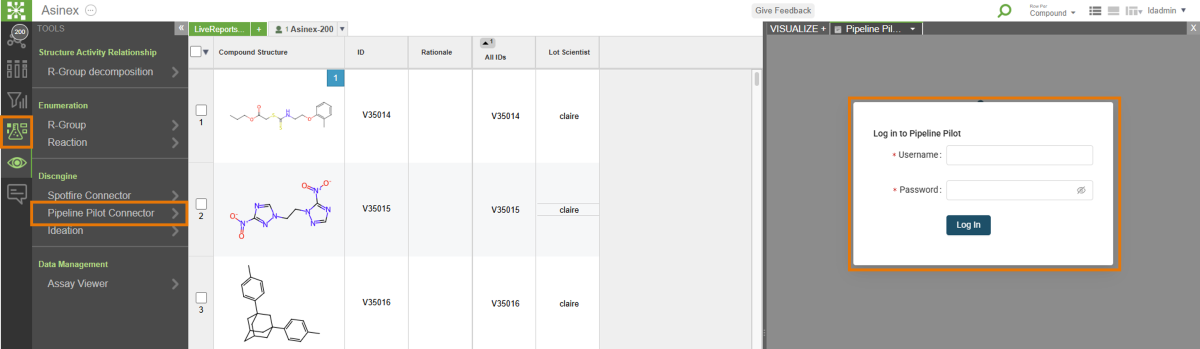
Menu overview
When you open the Pipeline Pilot Connector Gadget in LiveDesign, you are directed to the application’s home page and a menu is directly accessible. From the menu you can see several icons, each one being associated to a functionality, and one or several folders (identified by names) containing the registered protocols. By default the gadget is provided with some examples.
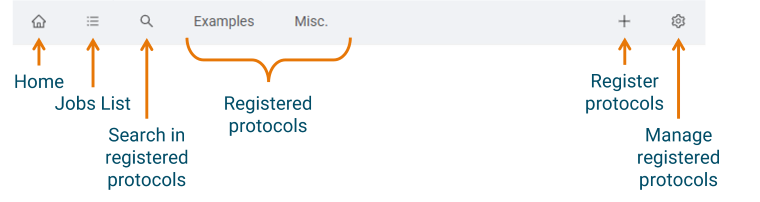
Run a protocol
-
Select the protocol to run from the menu folders or using the search functionality. This will open the protocol's form.
-
Fill the form as desired by selecting values for the different parameters.
- For parameters of type LiveReport, they are usually filled by default with the current LiveReport.
- Some advanced parameters can be available at the bottom of the form. Click on "Show advanced parameters" to set them.
-
Launch the protocol by clicking on the "Submit" button.
-
Check the results of the protocol:
- The effect of the protocol on LiveDesign, for example new columns or rows in a LiveReport.
- The reporting page of the protocol in the gadget. This page can be dynamic and allow to interact with a LiveReport or trigger other protocols.
Example: Cluster Molecules
If you click on the Examples item in the menu, then on “Cluster Molecules”, the application will generate a form with the protocol parameters. By clicking on the “Submit” button, the Pipeline Pilot protocol is launched on the Pipeline Pilot server, with the data from the LiveReport.

This protocol groups the molecules into clusters and generate new columns with information about these clusters. These new columns are added to the LiveReport once the protocol is finished. Clicking on the "Mark" buttons in the reporting page will select the molecules corresponding to the group in the LiveReport.
This example protocol is available in the Pipeline Pilot collection at the following location: Protocols/Discngine/LiveDesign Connector/Examples.

Track jobs
When a protocol is triggered, it is automatically added to the list of jobs. The list can be accessed from the menu by clicking the jobs list button.
The jobs list displays all the jobs that you have launched and those which are still running. Each job status is indicated next to it, whether it is running, has run successfully or failed. It is possible to filter the jobs list to see only finished jobs for which results have not yet been consulted, or the jobs launched from the current LiveReport.
Click on a job to expand its details like the status, the parameters that were used to run it and the output files.
The output files are those that have been generated by the protocol and which are located under the job directory. Most of the time, a protocol will generate some reporting and an html file (output.html) will be visible. If the protocol stores other files under the job directory, they will be accessible from this page. When protocols are failing, a file Errors.txt will also be visible from here.
It is possible to see the result again by clicking the "Load Results" button.
You can also reopen the form that was used to run the protocol with the exact same parameters. This can prove handy when you have a large number of parameters and want to rerun the protocol while only changing one of them. Note that this will not work if a file was used as an input parameter as the input files are not stored.